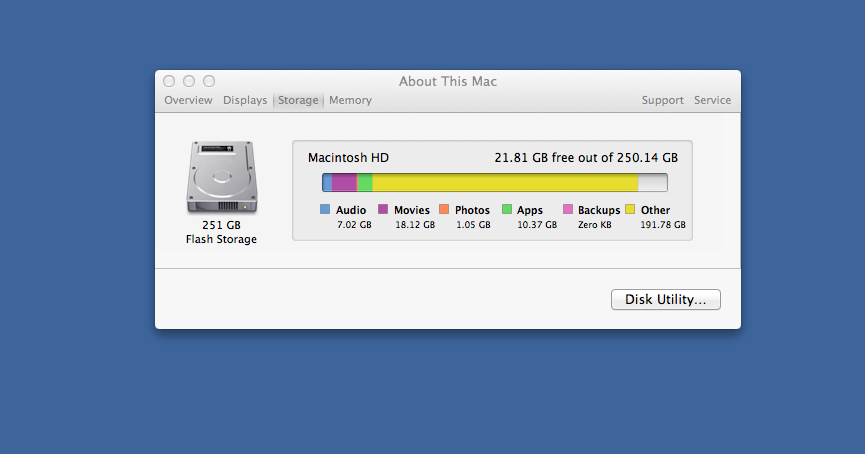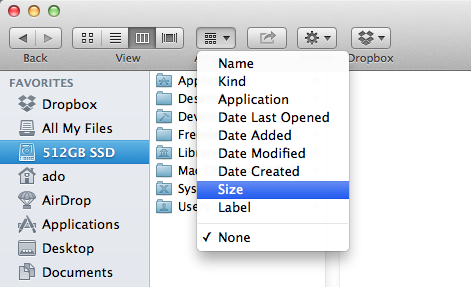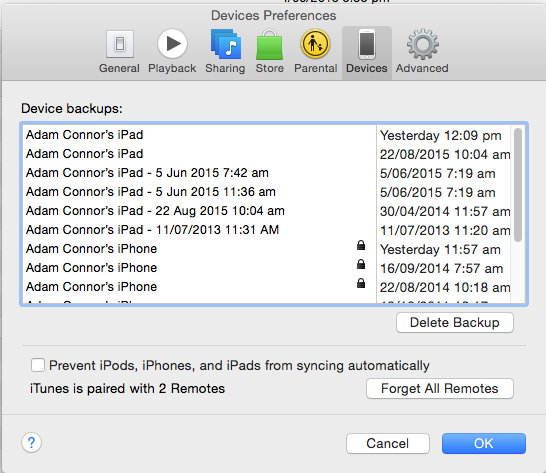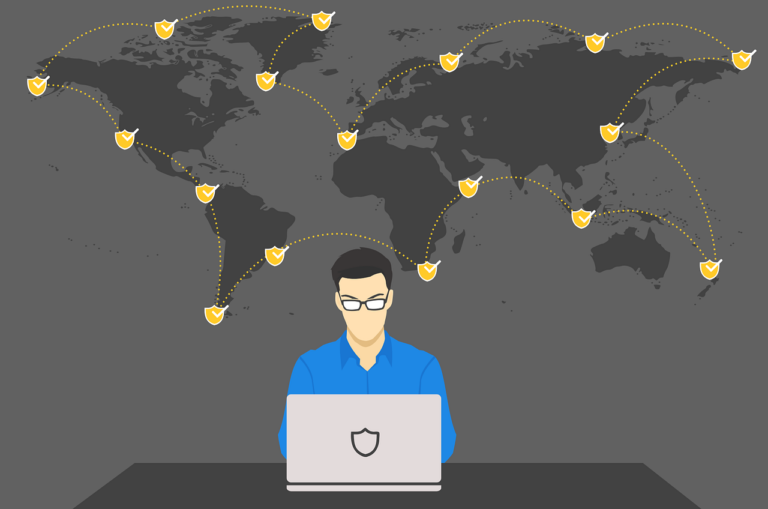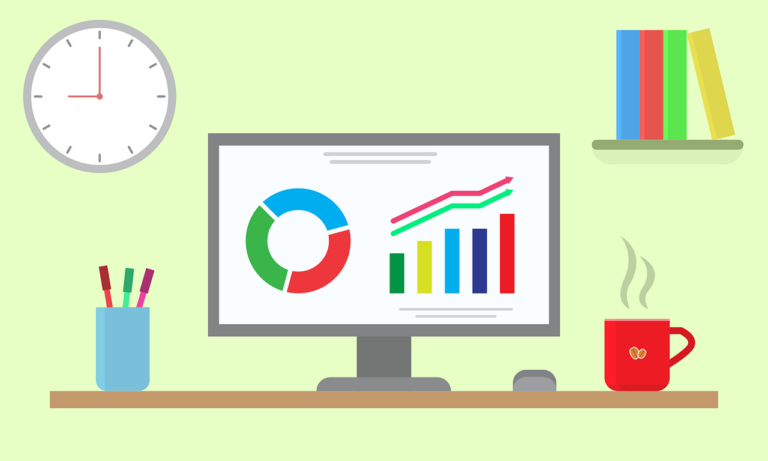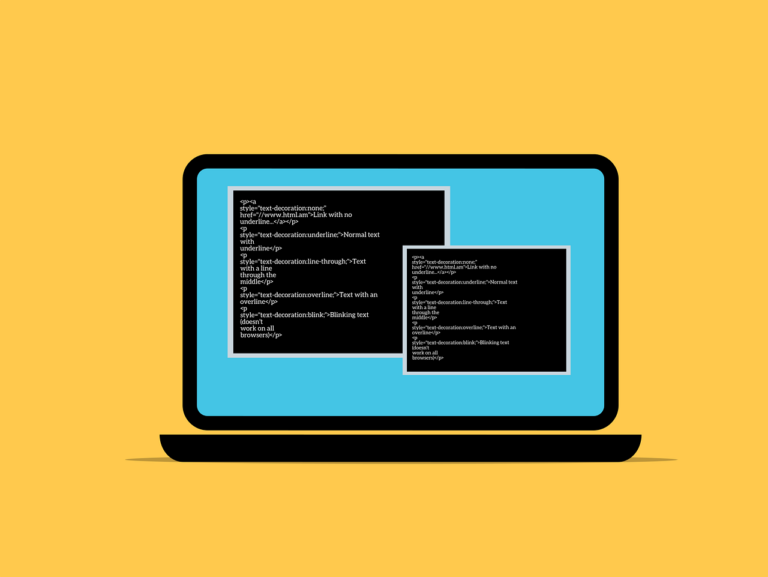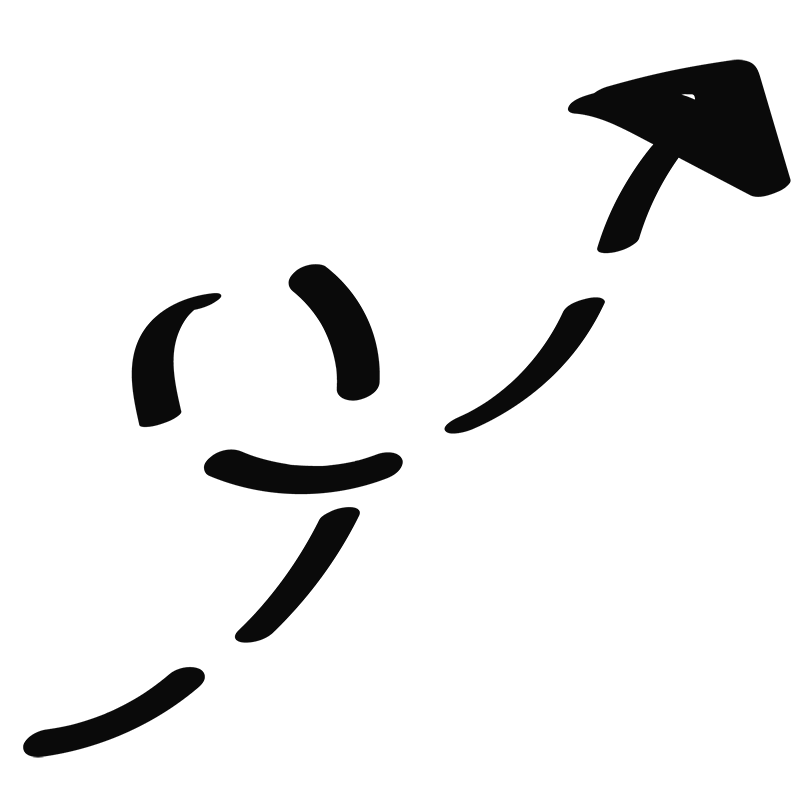This article came about because of a client who is overseas. He wrote me an email saying that he couldn’t figure out where all of the space on his MacBook Air SSD had gone. This question doesn’t have a simple answer, so I’m writing this to help him, and everyone else out.
Here’s the problem-
There are lots of similar documents on the web, so don’t be surprised if you think the advice seems a little familiar. This article aims to be the most complete, and we’re going to assume you’re a competent Mac user, so let’s go!
A word of warning- if you don’t know what you are doing, don’t do it! If you follow these instructions incorrectly you can lose data and make you Mac unusable. I/we won’t be held responsible for that so please be careful.
One of the first things you should practise doing is open a Finder window and get it to Arrange by Size. This will be useful when we start checking out other stuff later
Here’s a useless fact- rebooting will slightly reduce the amount of data stored on your disk. Why? Because the Unix based OS that you use on your Mac uses drive space as virtual memory, and it gradually grows over the time your Mac is on and being used. This is particularly apparent when you have very little real RAM and you open lots of applications. Notice how your machine becomes reeeeally slow? The solution to this is to get more RAM. It’s cheap, max it out!
Also a lot of people ask about defragmenting or defragging their drive. As your drive gets full, bits of your files are stored in many different places, meaning that it becomes a chore for the machine to look for all the little bits of your files after a while. Putting the fragments back together, or defragging will make your machine a bit faster because this load is reduced. As far as I know, there are no 3rd party tools on the Mac to achieve this. Why? Because it’s not really necessary! Mac OS X is pretty good at storing files as large chunks rather than small bits that need to be juggled by the system. But there is something else you should consider….. there is a set of maintenance tasks that Apple have set to trigger in the witching hours. So to make this happen, you need to leave your machine on, and not asleep overnight. Once a month is probably enough.
1. Empty your trash. Well duh.
2. Clear out your Downloads folder. Yes, I know you were going to do it eventually. But look at it this way- if you download a podcast from the web, it ends up here then is copied into iTunes, so you don’t need it anymore. I have 15GB in my Downloads folder. Ouch
3. Clean up your Desktop folder. Mine is full of funny pics that I post on to FaceBook. If I’m honest, I don’t really need to keep them, or they could go on the server
4. Clear out your Movies folder. Probably don’t delete your awesome trip to Bali from 2009
5. Clean up your Music folder. If you’re really desperate for space (i.e.. you bought a 64GB or a 128GB MacBook Air) you can move your iTunes Music folder to an external drive, or even a network drive
http://support.apple.com/kb/ht1449
Another tip here is to use a tool to organise your iTunes, delete duplicates, find cover art etc. I use BeaTunes. It costs actual money, but it’s great- highly recommended
6. Run Disk Utility and DiskWarrior. You should be familiar with Disk Utility because you run a Repair Disk every few months don’t you? Diskwarrior can also find disk space for you, but if you don’t already have it, don’t worry too much. According to Pondini it’s rescue files can also take a significant amount of sapce out of your drive and we don’t want that!
7. Delete unused IOS apps. Have a look in /Music/iTunes/Mobile Applications and sort by size. Make sure you delete from the device using iTunes before attacking this folder. Holy carbs Batman! My IOS Apps folder is nearly 12GB!
8. Delete old iPhone/ iPad Backups. These are easy to find- Open iTunes, go to Preferences, click Devices and you’ll see a list of backups. Decide which ones you can do without and let it go, let it go, let it go….. For the technical people, these are stored in ~/Library/Application Support/MobileSync/Backup
9. You know what’s coming next, don’t you- iPhoto! You can make this task a bit easier by using Duplicate Annihilator– it’s only $8. Also remember that iPhoto has it’s own trash- is that clean? WARNING- when you delete a photo from iPhoto, it doesn’t free up any space because it doesn’t really delete it until you go to the menu> iPhoto/ Empty iPhoto Trash. Have your kids been making thousands of funny pics with PhotoBooth? Some of those could probably quietly go too. Just sayin’
10. Some significant savings can be made on your Documents folder too. If you use programs like Handbrake to rip files for iTunes, you may find that it leaves the ripped file in your Documents folder and then iTunes COPIES the file into it’s folder. You can safely kill the original and the ripped version in /Documents. Hey, a bit of spring cleaning in here wouldn’t go astray either!
11. Applications folder. Do you really need that copy of Internet Explorer? It has a big cross through it because it won’t launch anymore. At this point it’s just digital dirt. Get rid of the Applications you don’t use, but be sure to have a backup and record the Serial Numbers if you might need it back some day…..
12. Application Support. In both /Library and ~/Library you will find a folder called Application Support. You may find cruft in here from applications you deleted long ago which can be swept off your disk. In ~/Library/Application Support/MobileSync you will also find all of the iPhone, iPad and iPod backups. But don’t delete from here, do it from within iTunes, instructions here
13. Let’s go Cache hunting. There is a Cache folder in both /Library and ~/Library (in your home folder). You can get to ~/Library in Mac OS X v10.7 and above by holding down the option key then clicking the ‘Go’ menu in the finder. Library will magically appear as one of your options. Again, Arrange By Size, and you may find some surprisingly large files. I didn’t, but if you do you can normally delete these with no problems. Just make sure the program that you are deleting Caches for is not open when you delete. You can also achieve good results getting rid of system caches by using Onyx, it’s a great tool, and free!
14. Logs. You have Log folders in /Library and in ~/Library, don’t forget these! Remember to Arrange by Size. Sometimes Applications or the System goes crazy and doesn’t get rid of old logs. I was once called out for a Filemaker server that wouldn’t boot. There was nothing wrong with the machine except it had no space left as one of the logs was taking up 34GB of space…… definitely worth checking
15. Extra Accounts. Go into System Preferences/ Users & Groups and have a look if you’ve got any old user accounts on your machine that you no longer need. If you’re sure they can be deleted, go ahed and click that ‘-‘ button in the bottom left hand corner. Deleting these can take a while if they are large. Don’t select ‘Save Home Folder as DMG’ if you really want to get rid of it because this will simply take up the same amount of space, but ok if you want to make the DMG first then move it somewhere else then delete it!
16. You’ve now gone about as far as you can go without extra help, and this comes in the form of a tool called DiskWave. It’s a free download, and calculates the size of all of the folders on your drive and presents it to you in an easy to understand format. This will help you to decide where to look next.
17. Extreme slimming. for those who really want to cut down, there’s Monolingual which will delete all of the unused languages that are installed as part of Mac OS X.
18. Virtual Machines. Do you use Boot Camp, Parallels, VMWare Fusion or VirtualBox? Every time you set up a new virtual machine with say, 10GB of space, you lose well, 10GB of space!
19. Mail attachments. These are stored in ~/Library/Mail Downloads so have a little peek in there. Most mail servers won’t allow attachments larger than 10-20MB so you may not think there are many savings here, but just imagine if you could get rid of 100x 10MG attachments? Of course you could always delete them from within Mail too, which is probably a better practise.
20. Delete the Spotlight database. Spotlight tries to index everything you have on your Mac, but it will also delightfully slurp from any external drive that you attach, meaning that it probably has details from drives you haven’t even seen for years. Here’s some instructions to reset it and start again. Warning, your Mac might be a bit slower while rebuilding
I’ve compiled all of these tips from loads of different sources, but my starting point was this excellent article. Thanks to the author. Please also check out this post from Pondini in a very retro looking website who mentions the WhatSize app. It’s $12.99 trick is that it is able to show you the size of hidden/ system files along with your User files which could be important.
Do you have any more tips?