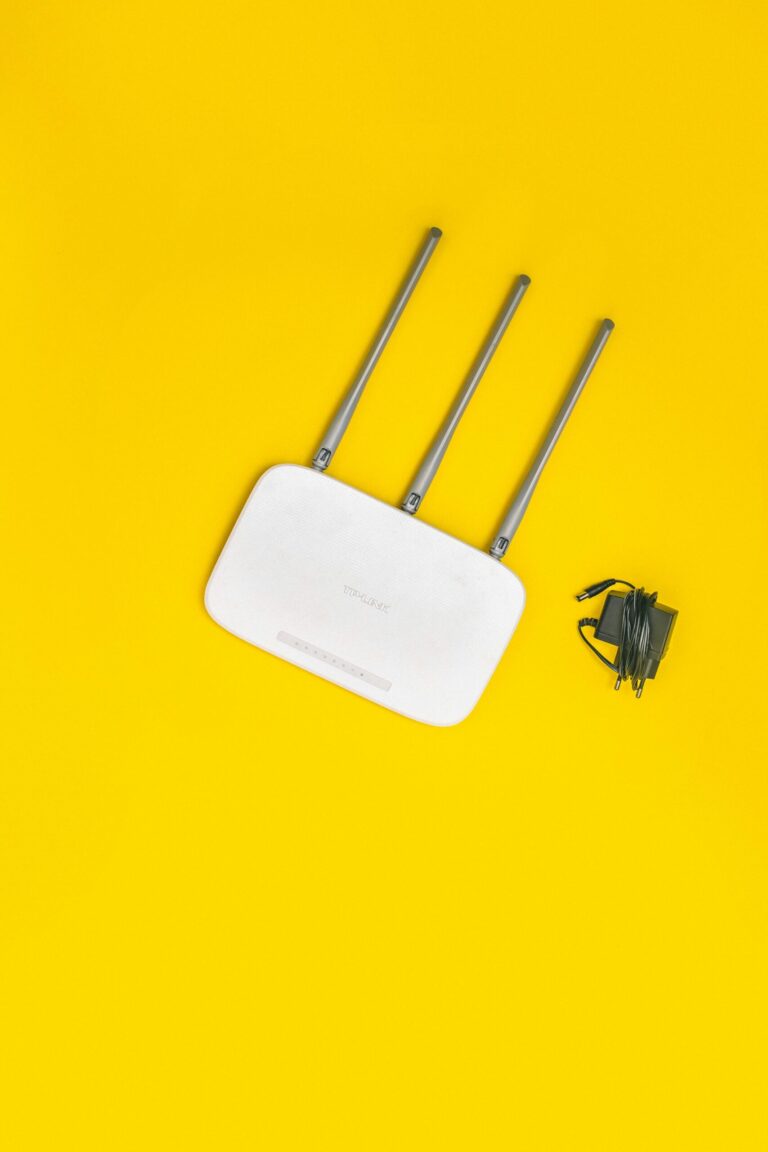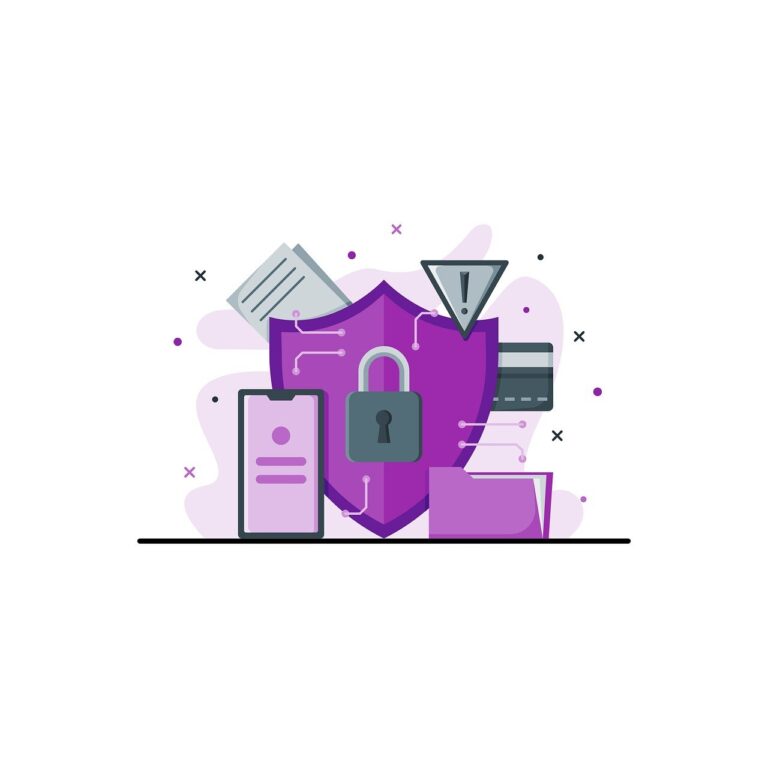No, this isn’t a MySpace joke, we’re waaaay too old and sensible for that.
I was browsing my Backup Synology and trying to figure out why it was showing no space available on a 30TB volume. I don’t have that many linux iso’s, do I?
The answer turned out to be in this magical post – thanks Martin Chou!
In your Control Panel/ Terminal & SNMP, turn on SSH
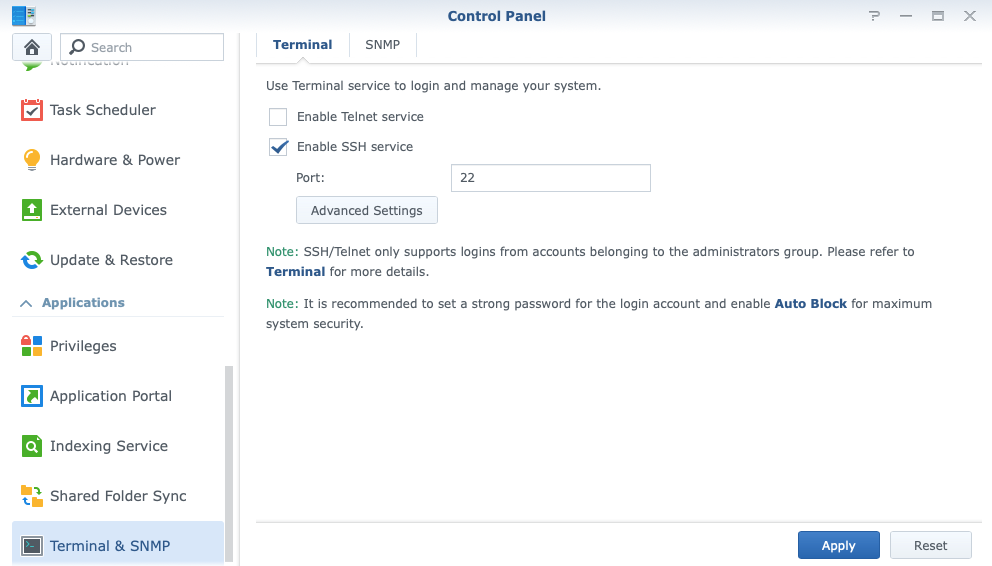
Then on a machine on your local network, log in via SSH as an admin user on the Synology. I’ve made the entries you need to type bold
ssh myadmin@192.168.222.15
Input that admin user’s password and you’re in!
Upgrade yourself to root using sudo
myadmin@Backups:/$ sudo -i
(you’ll be asked for the myadmin password again, enter it)
Then change directories to the volume you are interested in-
root@Backups:~# cd /volume2
Then find the disk usage using this command
root@Backups:/volume2# du -h -d1
Guess what I found? I’d been playing with Synology Drive a while back and had shared most of the folders on the Backup NAS, and set the maximum number of ‘version’. So it was full of unnecessary versions of my backups… I saved nearly 9TB!
Have a look-
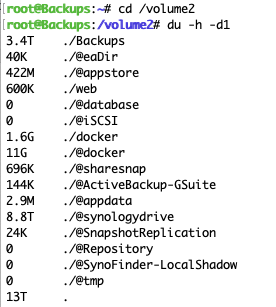
Still not fixed?
OK, after doing all that you’re very pleased with yourself, but you STILL don’t have any free space? You can –
1. Wait a while for the operating system to catch up
2. Delete the share if there’s nothing left in it
3. Or you can kick off a Disk Scrubbing operation
On DSM 6.2 it’s in Storage Manager / Storage Pool/ Data Scrubbing/ Action- ‘Manual Run’
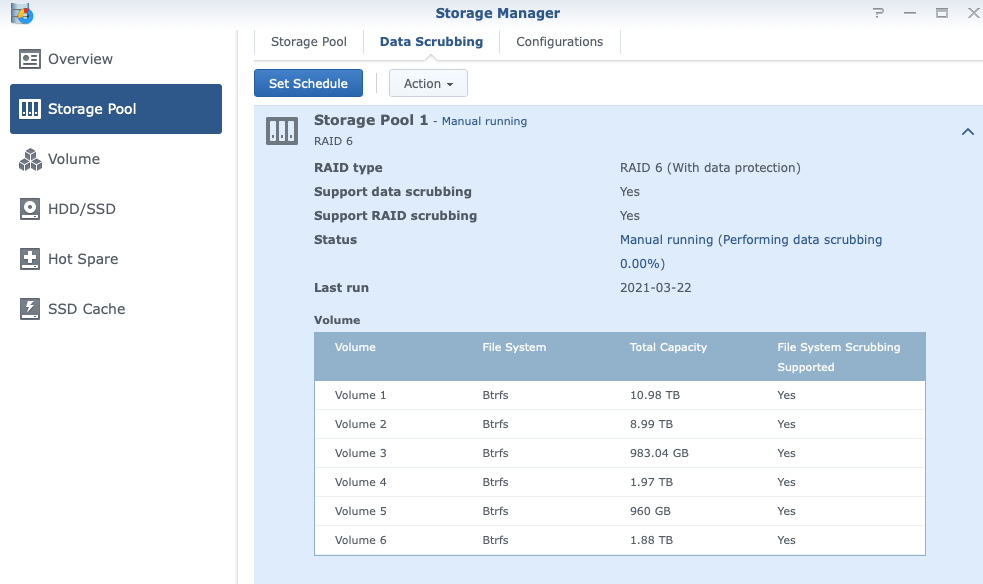
Still Nothing?
Same. After all that work I couldn’t get the Synology to release that space back. In the end I had to completely uninstall Synology Drive. It worked!
This was fine for me because the NAS is only used for Backups…
To do that, go to Package Manager / Installed/ <select Synology Drive> Click on the right hand side of the ‘Open’ button and select ‘Uninstall’
Don’t forget to go back and turn SSH off after doing this- or you’ll be reminded every month in your security scan…